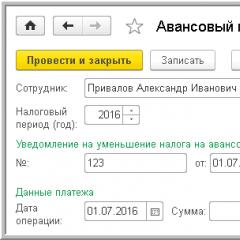Как включить функцию raise to wake. Поднятие для активации iPhone — что это такое? Очистить результаты поиска Spotlight
Каждым релиз новой операционной системы сопровождается кучей причуд и надоедливых функций. iOS 10 не исключение, но к счастью, большинство из этих «фич» можно легко поправить.
Разблокировка телефона теперь работает совершенно по-другому. «Сделайте слайд пальцем по экрану » теперь совсем исчез и вряд ли когда-либо вернется. Теперь вы должны нажать на кнопку Home , чтобы выполнить разблокировку телефона. Если не хотите постоянно нажимать на кнопку Home для разблокировки, то это можно легко поправить. Для этого сделайте следующее:
- Перейдите в «Настройки» -> «Основные» -> «Универсальный доступ» -> «Домой».
- Включите опцию «Открытие, приложив палец» .
Теперь ваш телефон разблокируется когда вы положите свой палец на кнопку Home. Нажимать на нее больше не требуется.
Выключить возможность отвечать на сообщения с экрана блокировки
Если вы обеспокоены за свою приватность и вы не фанат того «как же легко отвечать на сообщения с экрана блокировки», то вы можете отключить эту функцию:
- Откройте «Настройки» -> «Touch ID и код-пароля».
- Введите ваш пароль.
- Опуститесь ниже к «Ответить сообщением» и выключите данную опцию.
У вас больше не будет возможности отвечать на сообщения с экрана блокировки, что поможет обезопасить вам ваши приватные данные. Есть также и другие приложения которые могут выявлять себя как-то на экране блокировки. Так что будьте очень осторожны с ними. Если вы чувствуете себя некомфортно с приложениями которыми можно управлять с экрана блокировки, то не давайте оповещениям появляться там.
Выключить функцию «Raise to Wake»
Данная функция автоматически включает подсветку экрана когда вы берете телефон, но делает она это не для каждого. Если она вам надоела или она включает экран слишком часто, или в неподходящее время, то вы просто можете ее отключить:
- Направляйтесь в «Настройки» -> «Экран и яркость»
- Отключите опцию «Поднять для активации».
Очистить результаты поиска Spotlight
По каким-то причинам, Spotlight любит сохранять ваши поисковые запросы когда вы заходите в поисковое меню. Показывает оно вам ВСЕ ваши поисковые запросы. Возможности удалить их как таковой нет. Однако можно выключить данную функцию:
- Направляйтесь в «Настройки» -> «Основные» -> «Поиск Spotlight»
- Уберите галочку напротив «Предложений Siri».
Эти действия конечно отключат предложения поиска в Spotlight, но это хотя бы уберет кеш с поисковыми запросами.
Не допускать приложениям автоматически добавляться в сообщения
Сообщения теперь получили свой магазин приложений iMessages, где вы можете добавить в сообщения различные мелкие утилиты и стикеры. Помимо этого, старые приложения могут добавлять их собственные iMessage расширения.
Для примера, популярное приложение Yelp и OpenTable имеют расширения iMessage, которые позволяют производить поиск ресторанов прямо из Сообщений. Это конечно отлично, но к сожалению настройки iOS 10 делают добавление этих расширений автоматическим, без вашего участия. Это можно исправить:
- Откройте «Сообщения» и нажмите на иконку стрелки -> «Приложения».
- Нажмите на иконку с четырьмя кружками в левом нижнем углу. Потом на иконку Магазина.
- Нажмите на панель «Управление» .
- Переключите «Автоматически добавлять приложения» в положение «Выключить».
Теперь вам будет необходимо самостоятельно добавлять приложения которые вы хотите использовать.
Отключить автозаполнение Safari для контактной информации и Email
В Safari теперь заложена специальная QuickType клавиатура, которая дает предложения для персональной информации, когда вы заполняете какие-либо формы. Это удобно для некоторых людей, но мешает всем остальным. Это можно отключить:
- Зайдите в «Настройки» -> «Safari» -> «Автозаполнение».
- Выключите «Использовать контактную информацию, имена, пароли и кредитные карты».
Больше Safari не будет предлагать вам автозаполнение для форм.
Отключить «Уменьшить движение» в случае неработоспособности эффектов
Если вы играетесь с новым приложением для сообщений и не можете открыть панель эффектов, то есть хороший шанс, что у вас включена опция «Уменьшить движение» . Для возвращения этих эффектов, сделайте следующее.
Спонтанные зависания и глюки iPhone, к сожалению, уже не редкость. Многих это беспокоит, а в Apple, похоже, ничего предпринимать не собираются.
Лучше всего описал проблему наш читатель Александр:
Этот глюк реально бесит: на iPhone 7 и 7 Plus появляется черный экран. Например, при входящем вызове экран просто не загорается (вибрация только и звук звонка), реагирует при этом только на кнопку питания. Нажимаешь на кнопку Home хоть сто раз, экран не загорается, а виброотдача при этом щёлкает и на этом все.
Случается периодически несколько раз в день, какой либо последовательности приводящей к этому не выявил. Честно сказать, надоело уже, сил моих нет это безобразие терпеть, хочется об стену айфон запулить, бесит он, уже готов продать оба.
Такая проблема действительно существует, а описанный случай – далеко не самый тяжелый.
Почему это происходит

«Черный экран смерти» – относительно новое понятие для пользователей iPhone, раньше мы крайне редко сталкивались с подобными системными сбоями. Чаще всего это решалось банальной перезагрузкой или обновлением прошивки.
Сейчас почти каждый пользователь «яблочной» техники наблюдал подобные сбои на своем устройстве или на девайсе друзей. Черный экран может появляться на большинстве моделей вне зависимости от версии iOS.
Выделяют несколько основных причин этого странного глюка:
1. Механическая поломка
Черный экран часто появляется на устройствах, которые побывали в воде. Даже новые iPhone 7 с защитой от попадания влаги грешат этим. Совсем не обязательно топить смартфон для этого. Достаточно активно пользоваться им во влажной среде, под дождем или несколько раз забрызгать устройство.
На 100% установить, что черный экран начал возникать на устройстве после намокания не смогут ни в одном сервисном центре. Однако, принятие «водных процедур» со смартфоном станет лишним поводом задуматься о причинах подобных глюков.
2. Проблемное программное обеспечение
С каждым годом iOS становится более открытой, разработчики могут встраивать свои модули во многие стандартные программы. Это может влиять на работу iOS.
Любое обновление системы может принести часть кода, которая плохо состыкуется с существующими приложениями или настройками.
Только полная очистка устройства с восстановлением прошивки могут минимизировать шанс появления черного экрана, но пойти на такие меры могут далеко не все. Превращать свой iPhone за 50 тысяч в тестовый полигон захочет не каждый.
3. Проблемы с батареей
Мастера сервисных центров отмечают, что часто причиной появления черного экрана могут стать проблемы с батареей. Старый изношенный аккумулятор может приводить к подобному.
На новых гаджетах черный экран нередко вызывает перегретая батарея. Это может происходить даже на полностью исправном устройстве при долгом подключении к зарядному устройству.
Что можно предпринять

К сожалению, совета, помогающего в 100% случаев, нет. Можем предложить такие способы «лечения».
1. Для начала убедитесь, что не используете beta-версию iOS, полностью от получения тестовых сборок.
2. Заряжайте смартфон . Не держите iPhone всю ночь на зарядке и придерживайтесь эксплуатации гаджетов в зимний период.
3. Откажитесь от приложений, которые встраиваются в системные программы. Сейчас в App Store множество дополнений для iMessage, расширений для Safari, информеров для программы Телефон, сторонних клавиатур и других дополнений. Все они встраиваются в систему и могут влиять на её работу.
4. Отключите функцию Raise To Wake (Настройки – Экран и яркость – Поднятие для активации ), которая отвечает за включение дисплея, когда пользователь берет iPhone в руки, или Открытие, приложив палец (Настройки – Основные – Универсальный доступ – Домой – Открытие, приложив палец ).
Бывает, что именно одновременная работа этих двух опций приводит к сбоям в системе.
5. Если ничего не помогает, можно сбросить iPhone до заводских параметров и пользоваться смартфоном, постепенно добавляя программы из App Store и внося изменения в настройки.
Да, выход не самый лучший, но только так можно точно установить, что именно приводит к появлению черного экрана в конкретном случае.
Желаем вам не попадать в такие ситуации, а если попали – быстрее находить правильный выход. С праздниками!
Если в iOS 10 вам понравилось, к примеру, приложение Home для управления умным домом или обновлённый сервис Apple Music, то вы в любом случае перейдёте на десятое поколение, проигнорировав некоторые огрехи. Но пока подписывается iOS 9.3.5, у пользователей есть выбор: оставаться на проверенной версии, или же узнать, выведут ли их из себя семь самых раздражающих функций, которые мы нашли в iOS 10.
1. Raise to wake

Функция «Raise to wake» была призвана для того, чтобы дисплей iPhone 6s, iPhone SE и iPhone 7 автоматически загорался, когда «смотрит» в лицо пользователю. К подобному фокусу давно привыкли владельцы умных часов, где опция действительно прижилась, чего не скажешь о смартфонах. В повседневной жизни экран телефона постоянно загорается без дела, навеивая ложные мысли о пропущенных уведомлениях или банально отвлекая владельца гаджета. Пожалуй, больше надоедал только Xiaomi Mi Band 2, то и дело загорающийся по ночам при беспокойном сне:)
Отключается «Raise to wake» через: Настройки -> Экран и яркость -> Поднятие для активации.
2. Кнопка Home для разблокировки

iPhone 7 и 7 Plus лишили механической кнопки Home, заменив её сенсором, подключённым к Taptic Engine (тактильному движку), дабы тот имитировал вибрацию при нажатии, как в электромобиле с рычанием V8 из динамиков. Вместе с тем, Apple утилизировала вековую традицию «Slide to unlock». В iOS 10 свайп по экрану активирует камеру, а непосредственная разблокировка происходит через клавишу Home. Подобное обновление могло не понравиться лишь пользователям устройств без Touch ID, поскольку с дактилоскопическим датчиком разблокировка и так осуществляется без скольжения по экрану.
3. Очистка всех уведомлений

Вместе с iOS 10 у пользователей появилась возможность удалять все оповещения в Центре уведомлений за счёт одного нажатия по кнопке, вот только посильным это оказалось лишь для девайсов с 3D Touch на борту. Даже владельцы не шибко устаревших iPhone 6 остаются не у дел, а жаль.
4. Оптимизация музыкального хранилища

В бета-версиях фишку «Оптимизировать хранилище» могли использовать абсолютно все пользователи, но после официального релиза iOS 10 автоматическое удаление песен, которые вы никогда не слушали, стало доступно лишь подписчикам Apple Music и iTunes Match.
5. «Уменьшение движения» конфликтует с эффектами iMessage
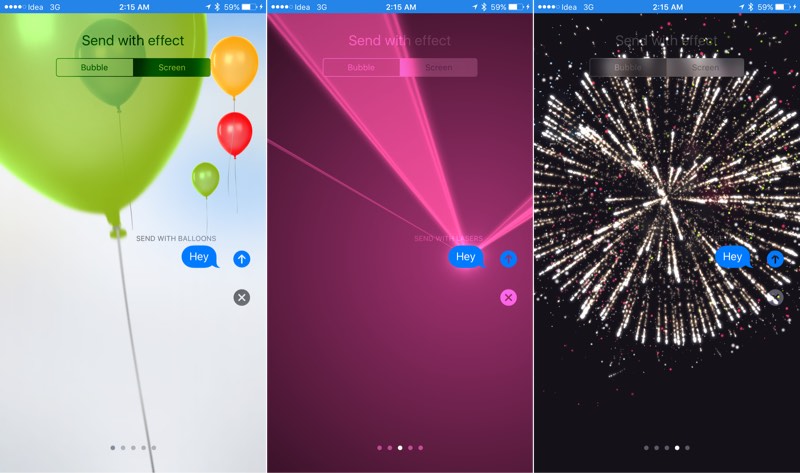
Эффект «Уменьшение движения» пришёл вместе с iOS 7. Его суть заключалась в имитации трёхмерного эффекта, когда пользователь крутил устройство. Штука получилась довольно спорная, тем не менее, многим она пришлась по душе. Так вот, теперь её придётся отключить, чтобы вставить новомодные плюшки iMessage в сообщения, иначе они банально не прикрепятся.
6. Доступ к переписке на экране блокировки

Безусловно, у Apple получилось сделать экран блокировки более могущественным и…более доступным. Выходит, что любой человек со стороны может вести переписку от вашего имени без ввода пароля. Чтобы исправить это, надо зайти в Настройки -> Touch ID и Пароль и сдвинуть тумблер «Ответ на сообщение» в самом низу.
7. Автоматическая активация рукописного ввода

Рукописный ввод, ставший одной из ключевых фишек обновлённых Сообщений, почему-то автоматически включается, когда устройство находится в ландшафтном режиме. Во время быстрых переписок вырисовывание пальцем ни к чему, поэтому разумнее выключить его. Хорошо, что значок клавиатуры в правом нижнем углу может оперативно вернуть традиционные клавиши.
Остальные функции iOS 10 вызвали у нас исключительно положительные эмоции. А что не понравилось вам, уважаемые читатели?
Поднятие для активации (“Raise to Wake”) - новая функция iOS 10, которая автоматически включает экран вашего iPhone, каждый раз когда вы берете его в руку и наклоняете на себя. Это очень полезная функция, если вы часто берете телефон только для проверки уведомлений или времени. Вместо того чтобы использовать кнопку Home, вы можете просто брать телефон в руку и наклонять его на себя, тем самым активируя экран.
“Поднятие для активации” одна из моих любимых функций iOS 10, так как нажатие на кнопку блокировки или кнопку Home для просмотра уведомлений или времени не всегда удобно. К тому же учитывая особенности TouchID, не всегда получается просто нажать Home, чтобы посмотреть время, т.к. телефон автоматически разблокируется и вы попадаете на домашний экран.
Главное, что стоит знать о новой функции “Поднятие для активации” это то, что она работает только на определенных моделях iPhone:
- iPhone SE
- iPhone 6s и iPhone 6s Plus
- iPhone 7 и iPhone 7 Plus
Если вашего iPhone нет в этом списке, то, к сожалению, это означает, что “Поднятие для активации” не поддерживается на вашем устройстве. Если же вы обладаете одним из вышеперечисленных устройств, то ознакомьтесь с руководством, чтобы узнать как включить или отключить “Поднятие для активации” на iPhone.
Функция “Поднятие для активации” по умолчанию включена, но если вам она мешает или не нравится, то вы можете отключить ее в Настройках.
Как отключить “Поднятие для активации”
Шаг 1: Зайдите в Настройки.
Шаг 2: Найдите пункт Экран и яркость и зайдите в него.
Шаг 3: Переключите “Поднятие для активации”, если хотите отключить его, в противном случае включите.
Если вы решили отключить “Поднятие для активации”, то экран вашего iPhone больше не будет включаться, когда вы берете его в руку и наклоняете. Если же она включена, устройство будет автоматически просыпаться, как только вы его возьмете в руку.
Что вы думаете об этой функции? Полезна она или только расходует аккумулятор?
Не пропускайте новости Apple – подписывайтесь на наш Telegram-канал , а также на YouTube-канал .
Для нормальной работы которых Bluetooth необходим, отключите беспроводной протокол в первую очередь. Это одна из самых прожорливых функций iOS.
Support.apple.com
Отключиться от Bluetooth-устройств можно прямо через пункт управления, который открывается, если провести пальцем по экрану снизу вверх. Но полностью деактивировать датчик можно только через настройки системы.
2. Отключите LTE
Когда сотовый провайдер даёт вам лишь 1 или 2 ГБ трафика на месяц, то отключение 4G-связи помогает его сэкономить - не говоря уже о заряде батареи. Но даже если трафика много, то всё равно во многих общественных местах есть Wi-Fi.
Чтобы отключить LTE, перейдите в настройки, откройте пункт «Сотовая связь» и там щёлкните на соответствующий переключатель. Также можно заблокировать 4G для самых прожорливых приложений, например «Музыки» или «Фото». Делается это через настройки каждого из них.
3. Отключите ненужные уведомления


Оставьте оповещения только для самых важных приложений и функций, которые всегда требуют моментальной проверки. Остальные отключите, чтобы сберечь батарею. Сделать это можно через раздел «Уведомления» в настройках iOS.
4. Отключите автоматическую настройку яркости и включите «Оттенки серого»


Снижение яркости экрана - один из лучших способов сэкономить заряд аккумулятора. Чтобы iPhone постоянно не сбивал выбранную вами яркость, отключите её автонастройку. Для этого зайдите в системных настройках в «Основные» → «Универсальный доступ» → «Адаптация дисплея» → «Автояркость».
В том же разделе через пункт «Светофильтры» можно включить «Оттенки серого», чтобы экран стал чёрно-белым. Так глаза будут меньше уставать, а телефон начнёт потреблять меньше энергии.
5. Установите яркость на 10–25%
Через пункт управления установите желаемую яркость. Для большинства случаев вполне хватает 10–25%. При необходимости, например на солнце, её можно быстро отрегулировать.
6. Включите «Уменьшение движения»


В «Универсальном доступе» активируйте переключатель «Уменьшение движения». Эта функция упрощает анимацию, которую вы видите при нажатии на домашнюю кнопку, а также убирает эффект параллакса, при котором обои, программы и предупреждения слегка перемещаются.
Когда вы включите «Уменьшение движения», появится переключатель «Эффекты сообщений (авто)». Тоже отключите его. Эффекты для всплывающих окон и полноэкранные эффекты теперь нужно будет воспроизводить вручную, но зато телефон станет работать дольше.
7. Отключите 3D Touch
В том же «Универсальном доступе» вы найдёте функцию . Она может быть полезна, но вибрация от неё каждый раз расходует заряд батареи. После её отключения для использования некоторых возможностей iPhone придётся удерживать палец на экране, а некоторые фишки вроде превью папок исчезнут.
8. Отключите все эффекты вибрации


В пункте «Универсальный доступ» есть кнопка отключения всех эффектов вибрации - даже для звонков. Или вы можете отключить вибрацию в бесшумном режиме. Для этого вернитесь на главный экран настроек системы, откройте «Звуки, тактильные сигналы» и деактивируйте вибрацию в бесшумном режиме. Теперь вибрация будет отключаться только при нажатии на переключатель «Звонок/Бесшумный» на боковой панели устройства.
Ещё вы можете отключить функцию «Встряхнуть для отмены». Её вы найдёте в разделе «Универсальный доступ». Как можно догадаться, с помощью неё можно отменить последнее действие, например ввод символа. Но на практике гораздо удобнее и быстрее исправлять ошибки вручную. Зато вибрация не будет потреблять заряд.
9. Отключите «Обновление контента» для ненужных приложений


Через «Основные» → «Обновление контента» можно указать, содержимое каких программ должно обновляться, даже когда они свёрнуты. Оставьте функцию включённой только для приложений, которые синхронизируются долго (Dropbox, Evernote) или полезных в путешествиях («Google Карты»).
10. Установите автоблокировку на одну минуту


Чем дольше светится экран телефона, тем больше заряда расходуется попусту. Откройте в настройках iOS «Экран и яркость» и установите автоблокировку на одну минуту.
11. Отключите «Поднятие для активации»
Когда экран устройства не активен, энергия экономится. Незачем тратить её каждый раз, когда вы берёте . Прямо под автоблокировкой выключите функцию «Поднятие для активации». Теперь дисплей будет загораться, только когда вы нажимаете на домашнюю кнопку или боковую кнопку разблокировки.
12. Отключите Siri
13. Отключите «Режим энергосбережения»
Как бы удивительно это ни звучало, в этом режиме батарея может садиться быстрее. iPhone автоматически отправляет оповещение, когда заряд аккумулятора опускается ниже 20%, и предлагает включить функцию. Можно заметить, что часто при положительном ответе заряд батареи быстро снижается - иногда до такой степени, что смартфон отключается.


Отключите «Режим энергосбережения» через «Настройки» → «Аккумулятор». Достойная альтернатива - авиарежим. Кстати, пока вы ещё не вышли из этого меню, можете заодно активировать «Заряд в процентах», чтобы всегда точно знать, сколько ещё проработает батарея.
14. Отключите «Службы геолокации» для ненужных приложений


По умолчанию многие программы отслеживают ваше , но большинству для нормальной работы это не нужно. Через настройки iOS откройте «Конфиденциальность» → «Службы геолокации». Для приложений вроде App Store, Dropbox и Evernote выберите пункт «Никогда», а для тех, которым нужен GPS, выберите пункт «Используя».
15. Отключите отправку Apple аналитических данных
Когда эта функция включена, iPhone автоматически ежедневно создаёт файлы с аналитическими данными. Это тоже сказывается на заряде аккумулятора. Откройте «Настройки» → «Конфиденциальность», прокрутите экран вниз и нажмите «Анализ». Затем уберите оба переключателя.
16. Отключите «Автоматические загрузки»


В настройках откройте Apple ID и найдите раздел «iTunes Store и App Store». В нём уберите все автоматические загрузки. После этого смартфон перестанет скачивать покупки, которые вы совершили на других устройствах Apple.
17. Включите загрузку данных для «Почты» и «Календаря» только по Wi-Fi


Откройте в настройках «Учётные записи и пароли» и в разделе «Загрузка данных» отключите Push. Активируйте «Выборку» для всех приложений и выберите пункт «Автоматически». Теперь iPhone будет загружать новые данные для «Почты» и «Календаря» в фоне, только когда подключён к Wi-Fi и сети электропитания.
18. Включите «Режим низкого качества» в «Сообщениях»
В самом низу настроек «Сообщений» есть опция «Режим низкого качества». Если её активировать, то стандартный мессенджер будет отправлять сжатые картинки. Так вы сэкономите время и заряд аккумулятора.
19. Отключите Game Center
Game Center не только раздражает своими уведомлениями, но и попусту тратит заряд, если осуществить вход в сервис. Если вы не заядлый геймер, то деактивируйте функцию внизу настроек iOS.